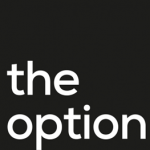ザオプション(theoption)の本人確認について詳しく解説していきます。
ザオプション(theoption)では、≪口座開設→入金→本人確認≫という流れで取引ができる流れでしたが、現在は≪口座開設→本人確認→入金≫という流れに変更されています。
要するに入金前に本人確認してくださいね。ということです。
マネーロンダリング防止の観点からも本人確認は必須となっております。本人確認の有無は安全にバイナリーオプションを行う上では非常に重要な点になります。
本人確認を徹底している業者こそ安全であるということです。
ザオプション(theoption)の本人確認書類は2点から4点出す必要があります。クレジットカードを利用する場合は4点必要になり、利用しない場合は2点です。
印刷や郵送の必要はなく、PCやスマホがあればすぐに終わります。
このページでは、本人確認の提出方法を1点ずつ詳しく解説していきます。
また20万円以上の入金をする際は、別途「IDセルフィー」を行う必要があります。そちらの方もしっかり解説していきます。
本人確認の提出画面はどこ?表示されない場合は?
まずはザオプション(theoption)公式サイトから口座開設orログイン後、メニューから入金を選択します。
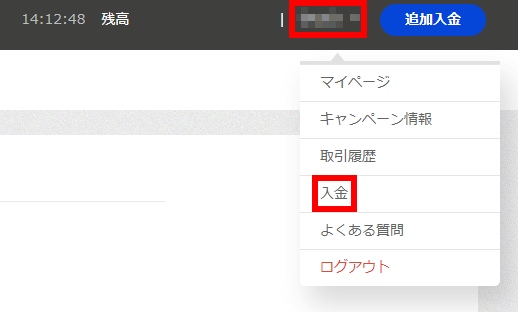
入金画面のメニューバーから「本人確認書類」をクリックします。
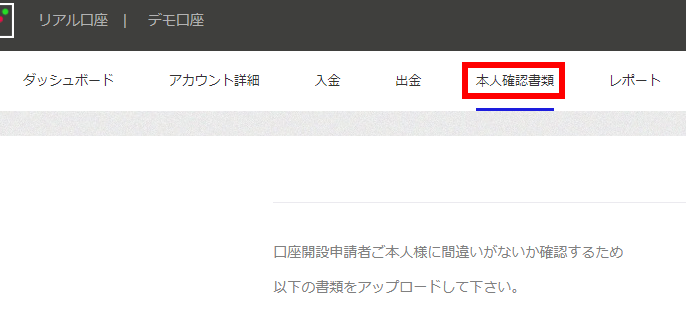
このページでボタンを押して次の画面に進むのですが、下記の画像を見てもらえばわかりますが「本人確認書類のアップロードを行う」ボタンがある方、ない方がいるようです。
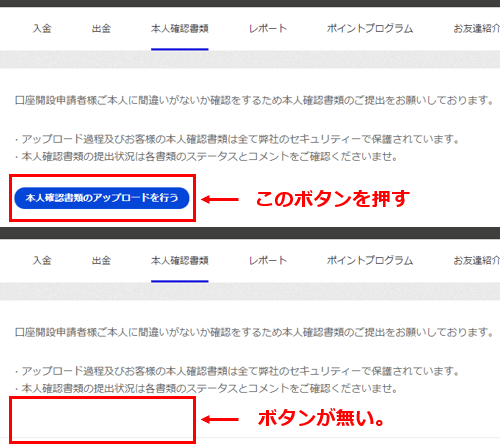
ボタンがある場合はそのまま押して進んでいただければ問題ありません。ない方は以下の方法で本人確認が可能です。
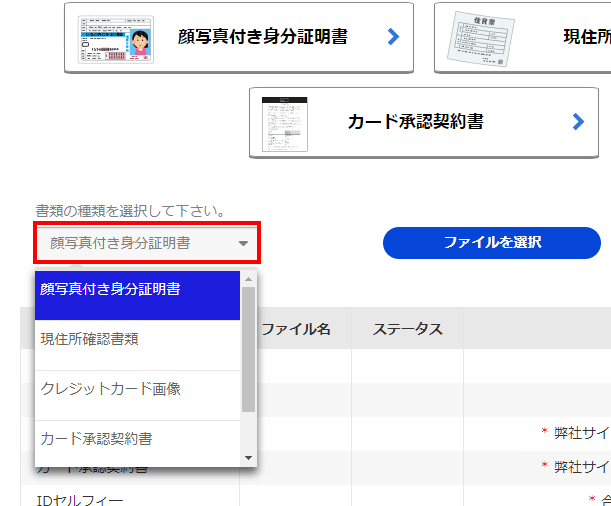
書類の種類を選択するメニューバーが現れますので、対応した書類の名前を選択し、アップロードボタンからアップロードしましょう。
提出が完了するとステータスに「承認待ち」と表示されます。承認されるまで待っておきましょう。
ザオプション(theoption)の本人確認画面に移行できない方。
サイト右下にある下記のマークを押しましょう。
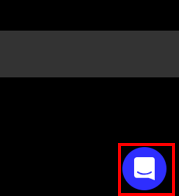
PC・スマホどちらでも同じマークがあります。
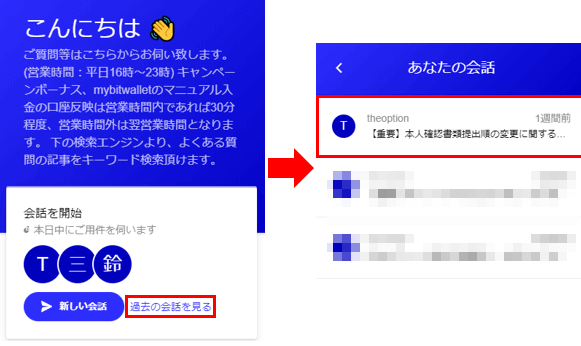
するとサポートチャットが表示されますので「過去の会話を見る」を押しましょう。
すると上部に「【重要】本人確認書類に関する・・・」と出てきますのでそちらをクリックします。
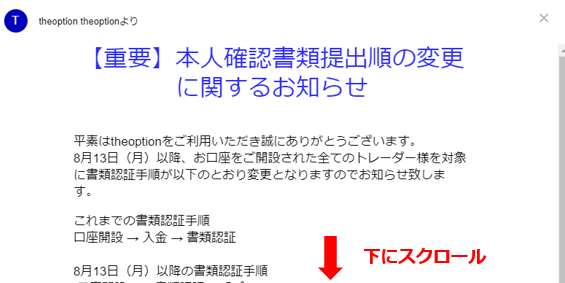
本人確認書類に関する事項が書いていますので、少し下の方にスクロールしましょう。
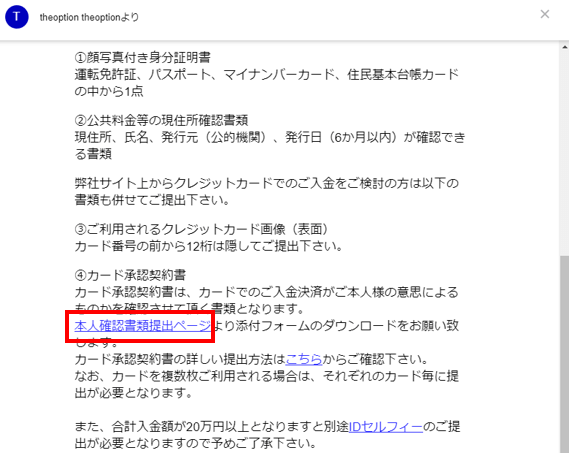
スクロールしていくと、下部の方に「本人確認書類提出ページ」へのリンクがあります。ここから書類提出画面に移行します。
サポートチャットが出ない方
サポートチャットが出ない方は以下の方法で解決できるはずです。
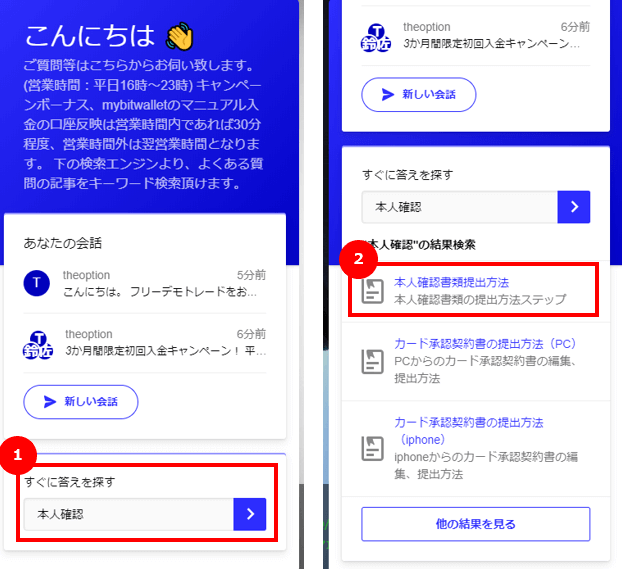
サポートチャットTOPの下部に検索欄があります。「本人確認」とかいて検索しましょう。
すると「本人確認書類提出方法」と出るのでクリックしましょう。
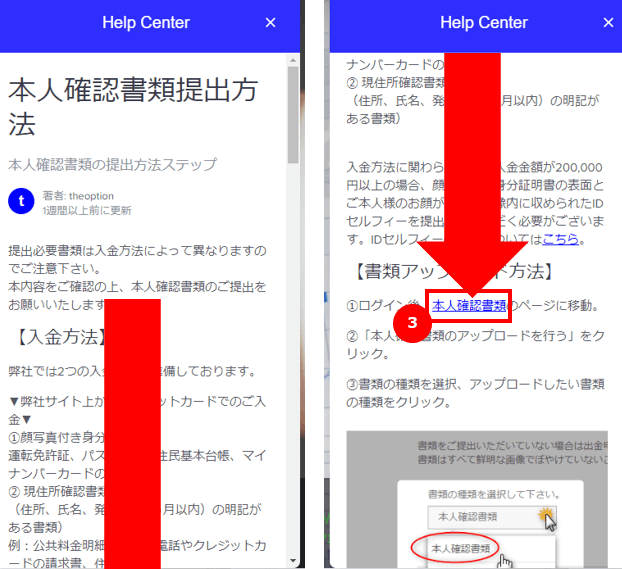
上記のような画面が出てくると思いますので、少し下部にスクロールしていくと「本人確認」のリンクがありますのでクリックすると本人確認画面へ移動します。
書類1点目:顔写真付き身分証明書と提出方法
こちらは全員必須の「顔写真付き身分証明書」です。
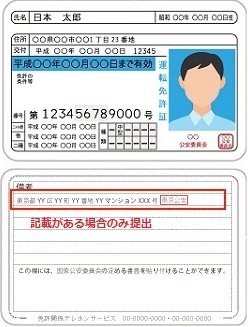
運転免許証、パスポート、住民基本台帳などがこれに当たります。全て有効期限内のものが必須とあります。
この中から1点提出しましょう。
スキャナーやスマホのカメラで直接撮影などで可能ですが、その際の注意点は画像がぼやけないようにしましょう。
スマホカメラなどが楽ですのでオススメです!
書類2点目:公共料金などの書類
2点目に必要なものが「公共料金などの書類」
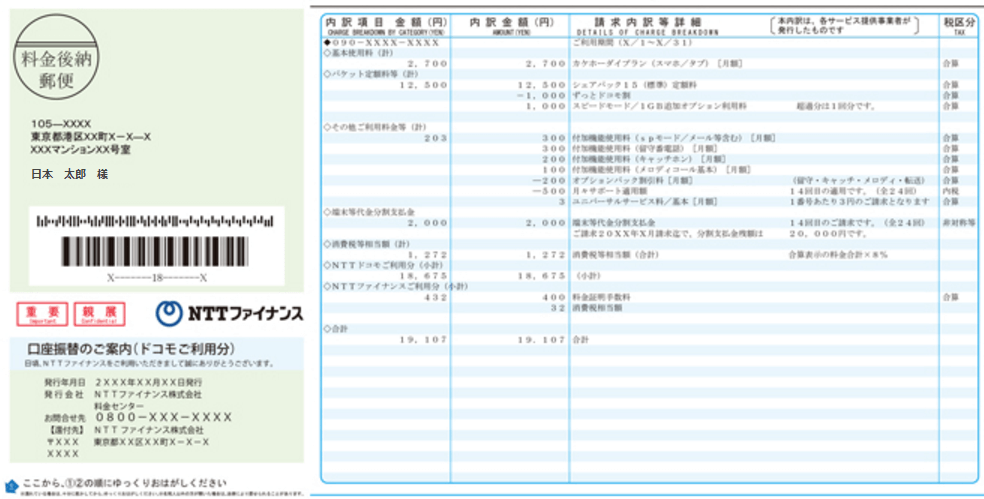
発行日(6か月以内)・住所・指名が明記してある公共料金、携帯電話、カード会社等の請求書、もしくは6か月以内発行の住民票、健康保険証が必要になります。
こちらもスキャナーやスマホでのカメラを利用して提出しましょう。影やピンボケのないようにしましょう!!
クレジットカードの利用をしない方は以上の提出で本人確認は終了です!!クレジットカードでの入金を行う方は以下の手順にお進みください。
書類3点目:クレジットカード画像
3点目と4点目はクレジットカード(デビットカード)で入出金する方のみの提出となります。
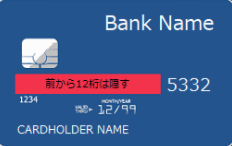
カード番号の前から12桁を隠して写真撮影をし提出しましょう。紙や指で隠すなり、ペイントソフトで隠すなりしてください。
カードを利用する方は、次の「カード承認契約書」も提出する必要があります。これで最後の提出になります。
書類4点目:カード承認契約書
カード承認契約書といっても郵送などはありません。スマホやパソコンだけで済ませることが可能です!!
こちれではPC、Android、iOSの3パータンの提出方法を解説します。
- パソコンを使った方法
- Androidを使った方法
- iSOを使った方法
パソコンを使ったカード承認契約書の提出方法
ザオプションにログイン後、右上の「入金」を押します。
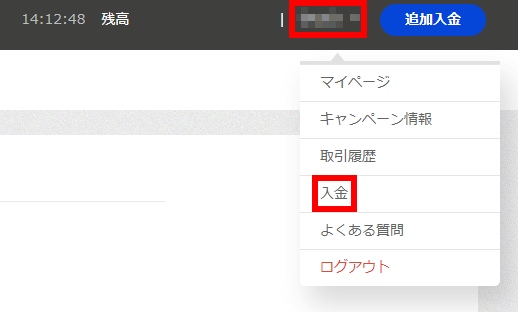
その後、上部のバーから「本人確認書類」の画面に移動します。
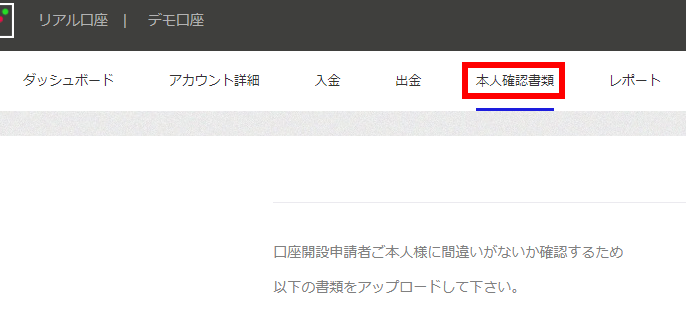
「本人確認書類のアップロードを行う」をクリック。
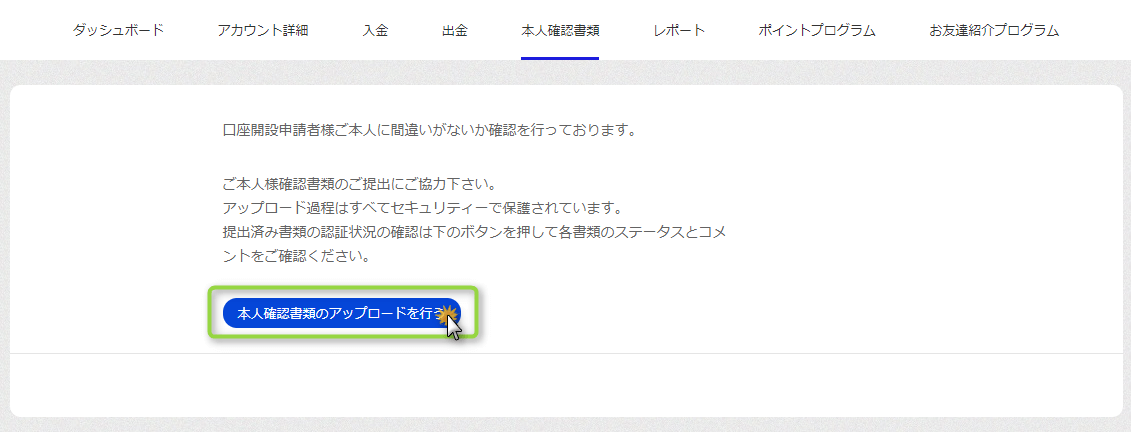
ページ中央付近の青いリンク「カード承認契約書」をクリックするとワードファイルがダウンロードされます。
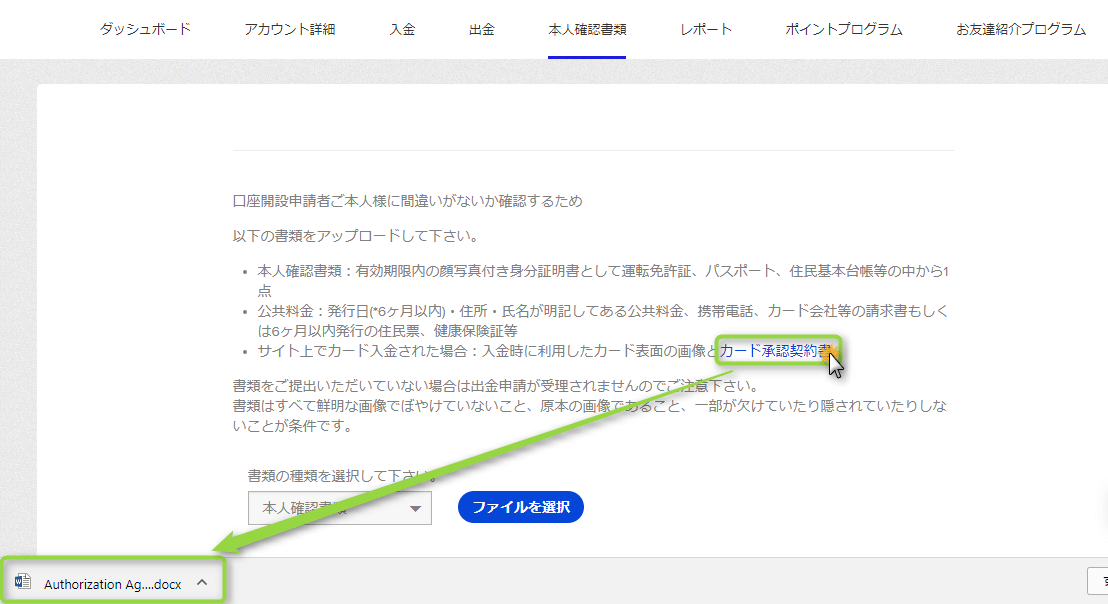
そしてワードファイルを開き、以下のように緑の箇所を入力しましょう。
●カード番号は最初の6桁、下4桁以外は「x」で隠して下さい。
●日付は承認契約書の記入をした日付を記入して下さい。
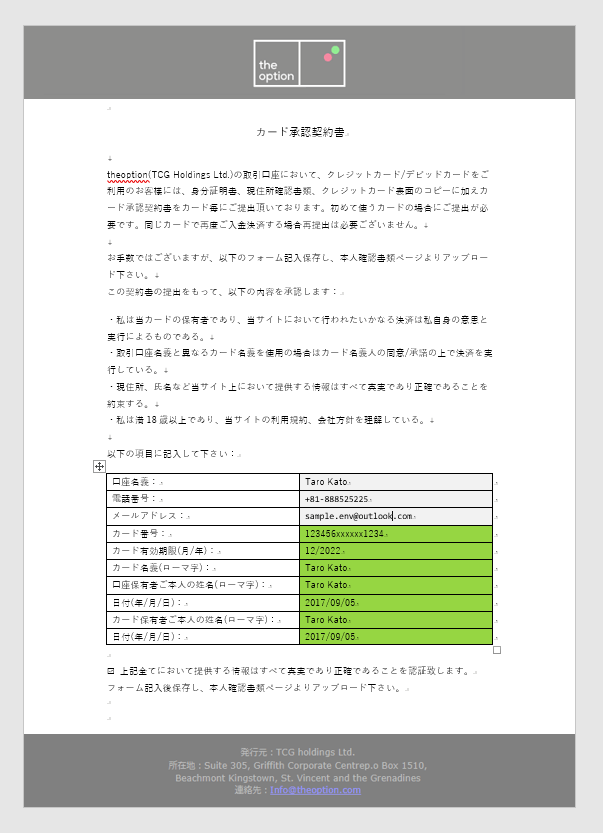
記入が終わりましたらパソコンにファイルを保存します。
- 「書類の選択」をクリック
- 「カード承認契約書」をクリック
- 「ファイルの選択」をクリックして保存したファイルを添付
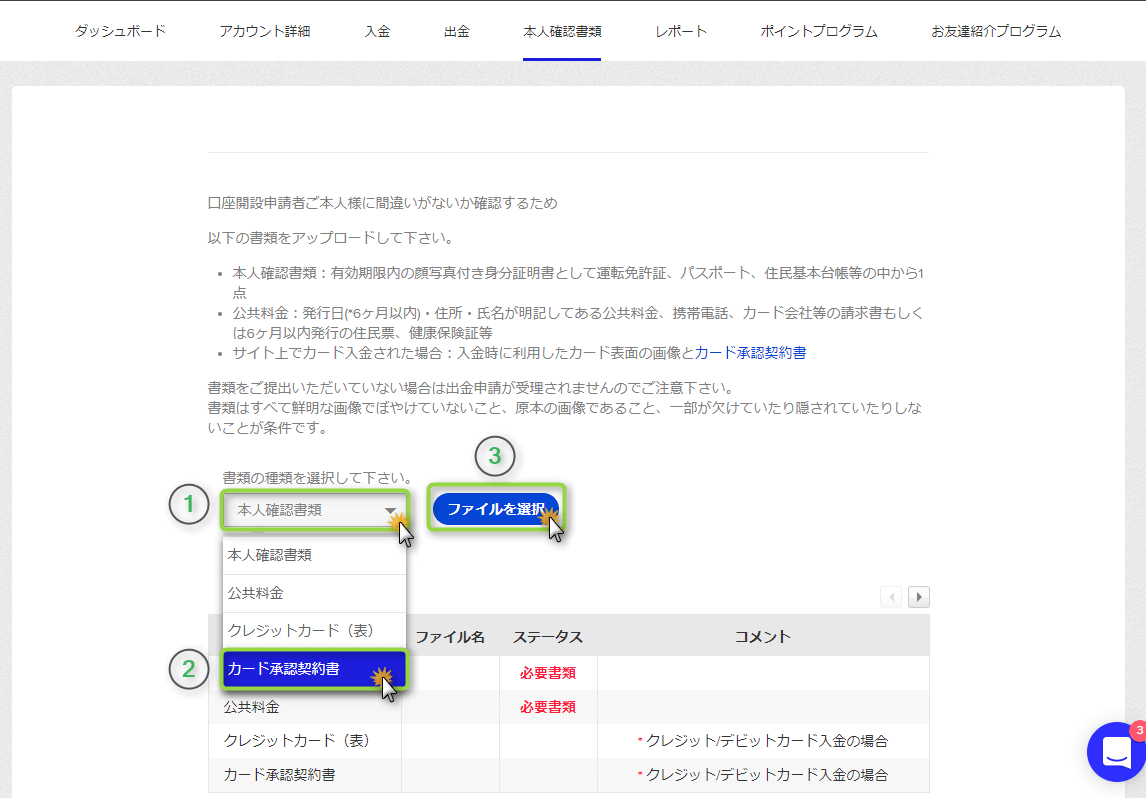
そしてファイル名を確認し、「アップロード」をクリックします。
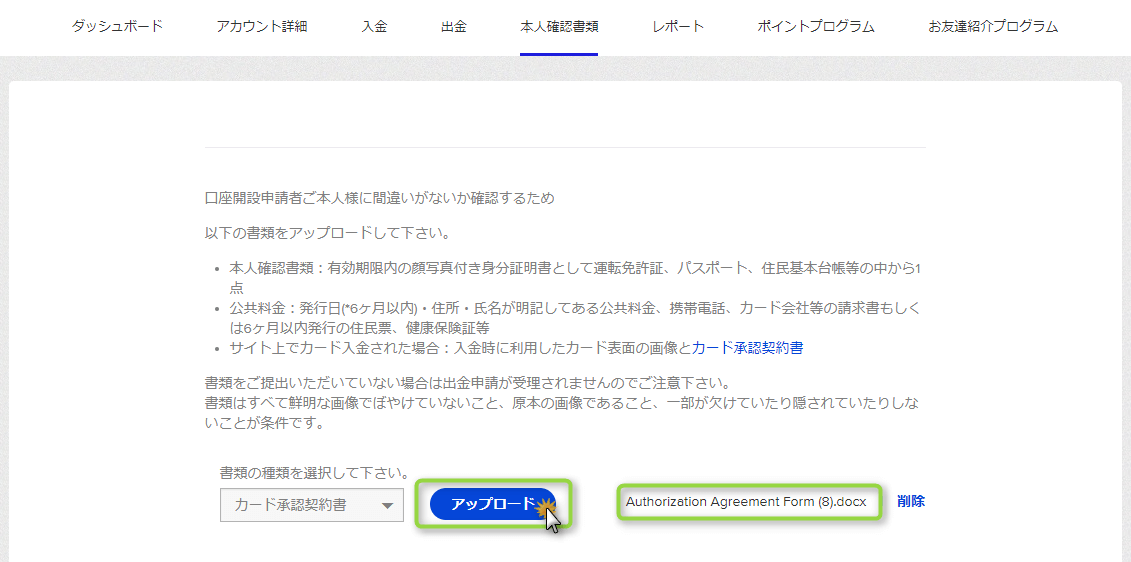
提出を終えたら入金を行い承認を終わらせましょう。入金方法に関しては「ザオプションの入金方法」をご覧ください。
Androidスマホを使ったカード承認契約書の提出方法
Androidで書類を提出するにはMicrosoftワードをインストールしましょう。
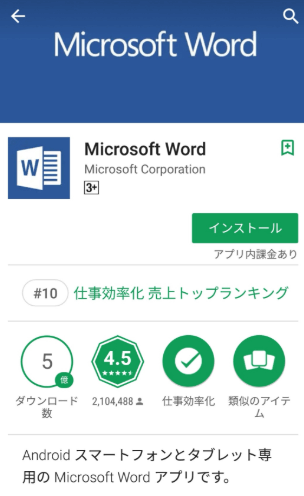
ログイン後、メニューから本人確認書類提出ページに進みます。
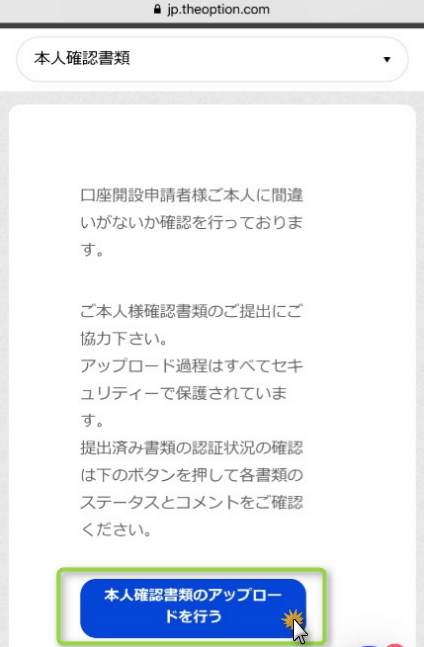
ページ中央部付近「カード承認契約書」をクリックしてワードファイルをダウンロードします。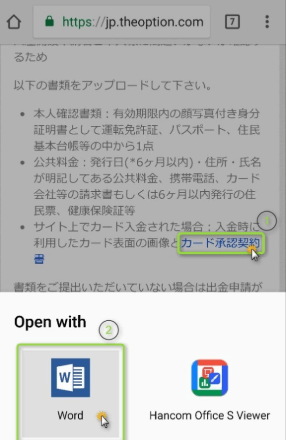
フォームが開いたら、記入個所をタップして入力します。
●カード番号は最初の6桁、下4桁以外は「x」で隠しましょう。
●日付は承認契約書の記入をした日付を記入して下さい。
記入後画面左上のメニュー㈢から保存します。
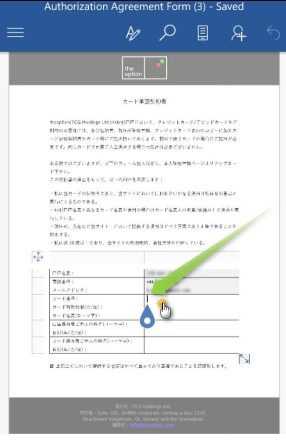
以下が入力例になります。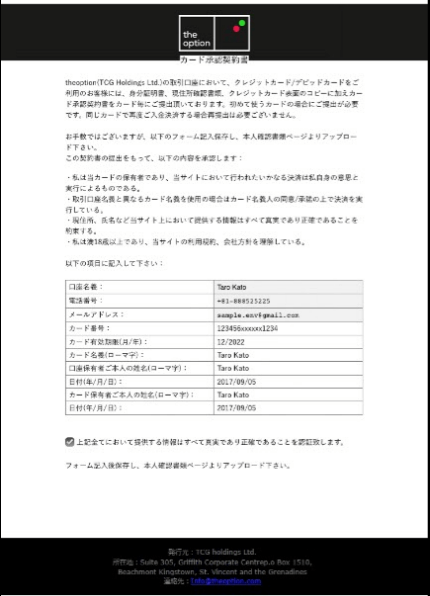
1.「書類の選択」ボックスから「カード承認契約書」に設定
2.「ファイルを選択」をクリックして「ドキュメント」から保存したファイルを選択してください。
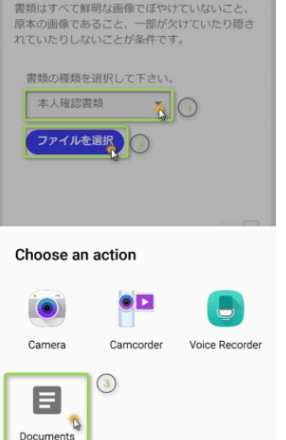
そしてファイル名があっているか確認して提出します。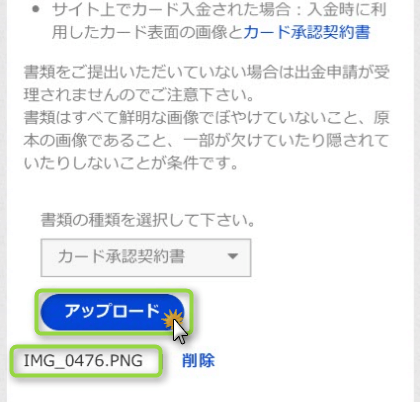
提出を終えたら入金を行い承認を終わらせましょう。入金方法に関しては「ザオプションの入金方法」をご覧ください。
iOS(iPhone)を使ったカード承認契約書の提出方法
ログイン後、メニューから本人確認書類提出ページに進みます。
「本人確認書類のアップロードを行う」をタップします。
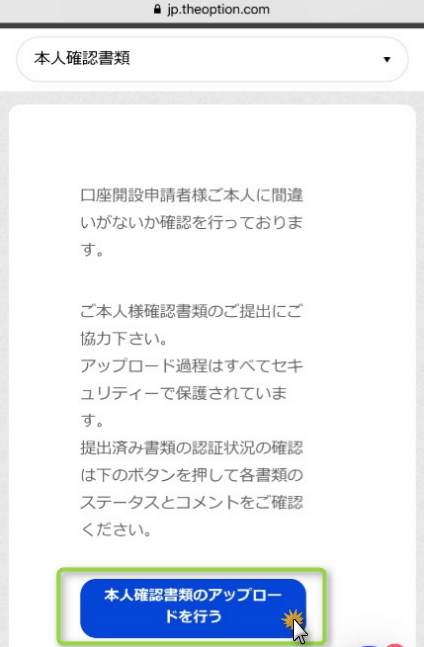
ページ中央部付近「カード承認契約書」をクリックしてワードファイルをダウンロードします。
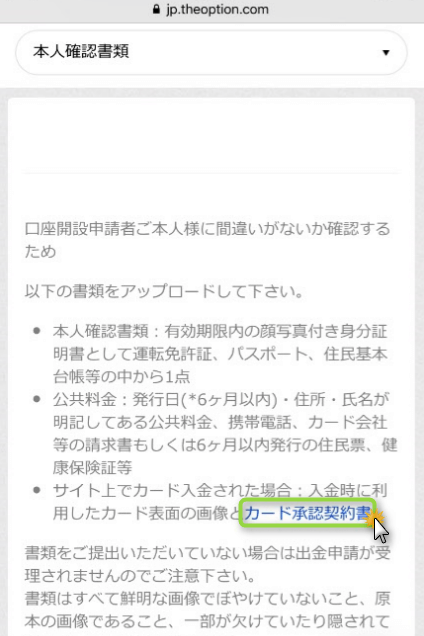
画面右上の「”Pages”で開く」をクリックします。
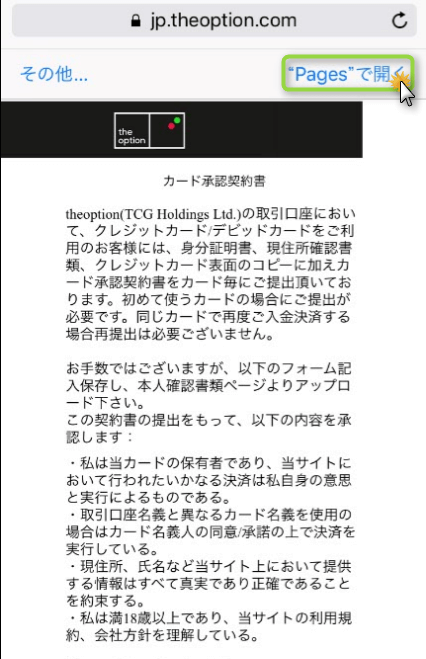
画面下方の「続ける」をクリックします。
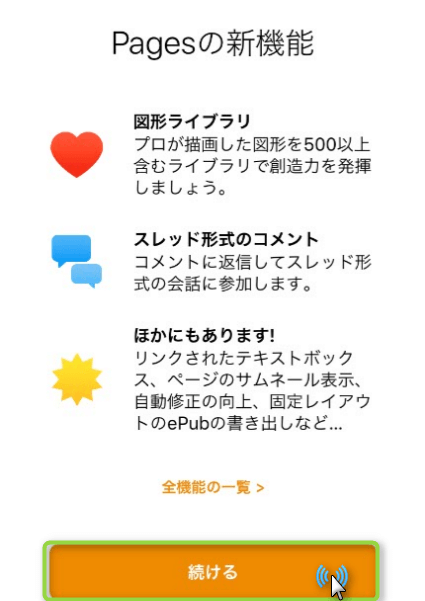
すると読み込み画面に移るはずです。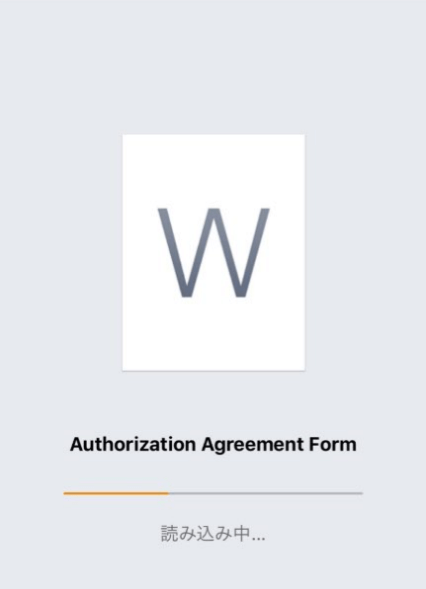
もし以下のような画面が表示された場合は「OK」をクリックします。
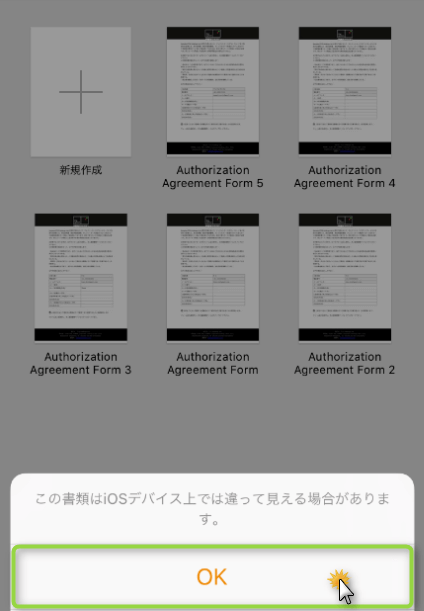
フォームをクリックして開きます。編集可能な状態にして、緑の箇所を全て入力します。
●カード番号は最初の6桁、下4桁以外は「x」で隠して下さい。
●日付は承認契約書の記入をした日付を記入して下さい。
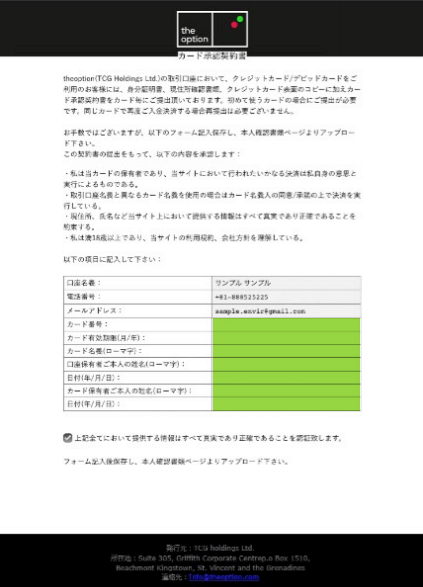
入力時の画面
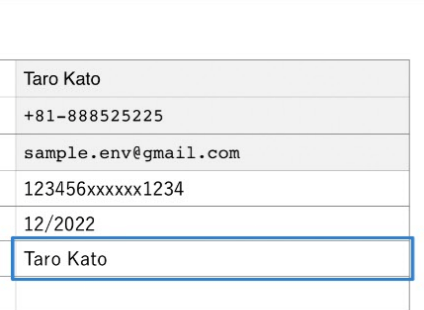
入力が完了すればフォーム全体が移るようにスクリーンショットを保存しましょう。
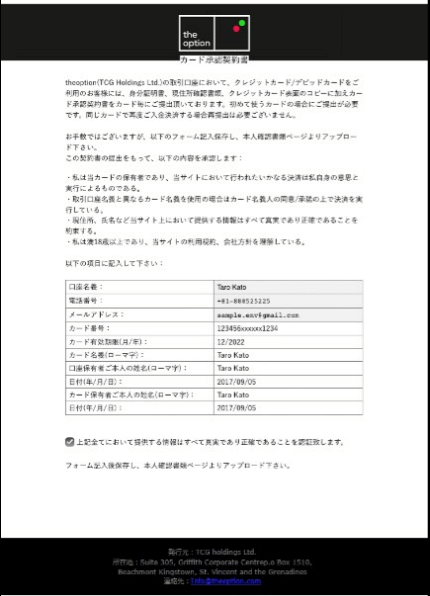
本人確認書類のページに戻り、保存したファイルをアップロードします。
1.「書類の選択」ボックスから「カード承認契約書」に設定
2.「ファイルを選択」をクリックして保存したファイルを選択
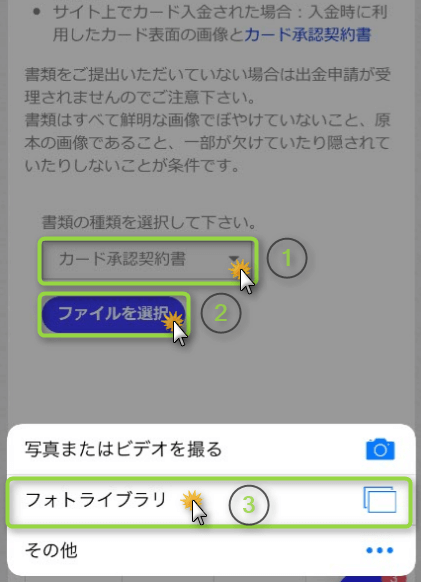
ファイル名を確認してアップロードしましょう!
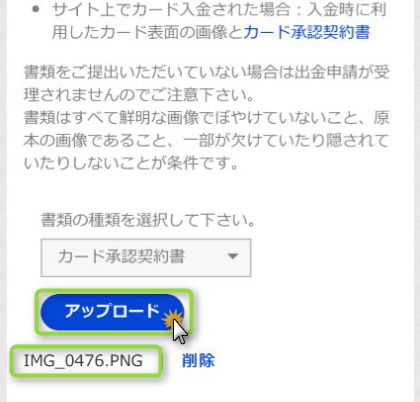
提出を終えたら入金を行い承認を終わらせましょう。入金方法に関しては「ザオプションの入金方法」をご覧ください。
20万円以上の入金はIDセルフィーが必要
合計入金額が20万円を超える場合は「IDセルフィー」を行う必要があります。
IDセルフィーとは写真付き身分証明書の表面と本人の顔が一つの画像に収められている写真の事
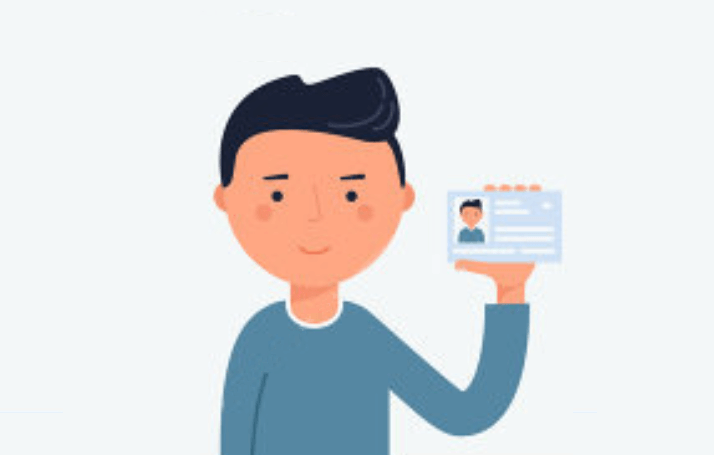
上記のような画像の事です。本人確認の方法としては一般的なものになりますのでご安心ください。
写真を撮る際の注意点としては以下の4点があります。
- 画像内に本人様のお顔と顔写真付身分証明書の表面が同時に映っていること。
- 身分証明書の文字、顔写真が明確に判別できること
- お顔は正面を向き、無帽で髪が目にかかっていないこと
- 他の人が映っていないこと
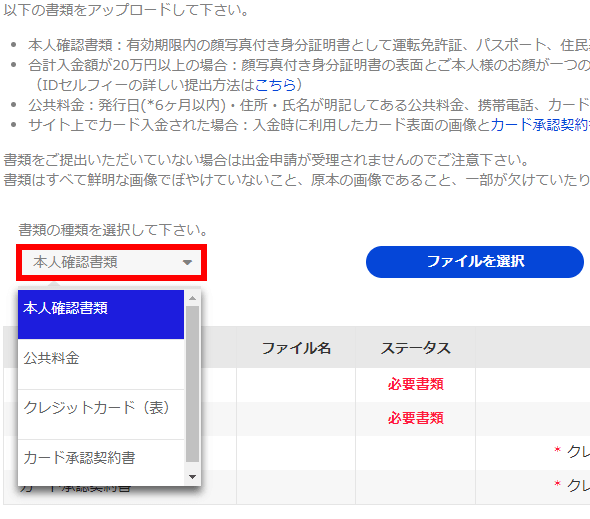
本人確認書類提出メニューの「本人確認書類」からIDセルフィーを提出することが出来ます。
本人確認が終わり次第入金を行いましょう。